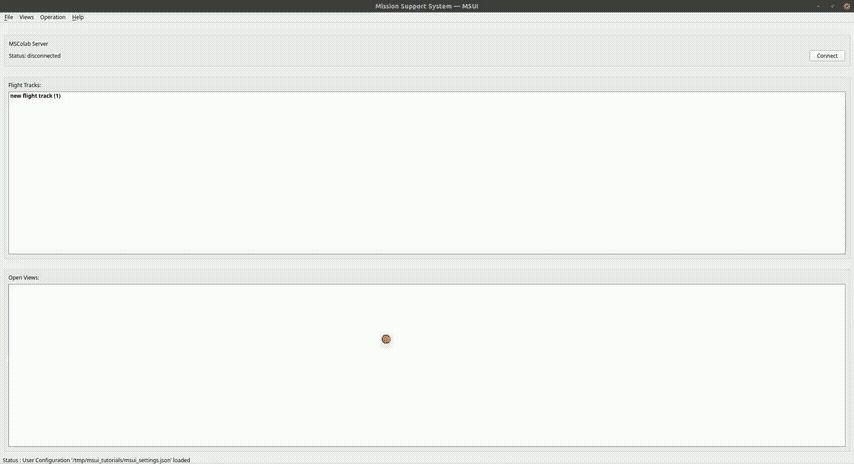Introduction to MSUI and MSColab
Using the different views of the MSUI with a fictitious flight path and demo data. In comparison to the standalone mode of the MSUI an example setup of users is shown on a MSColab server and the possibilities of interactions.